Este es un artículo de prueba + guía para que puedas subir el resto de tus artículos. Arriba podemos ver el título del artículo. Dicho título tiene un nivel de jerarquía que se conoce como H1. Por artículo, sólo dene existir un (1) H1 [HEADING 1].
ESTO ES UN H2 [HEADING 2]
Los HEADING 2 o lo que es lo mismo, los H2, son títulos de menor jerarquía que los H1, pero son los que más utilizaráz dentro de las noticias/artículos que escribas. De hecho, la mayoría de las noticias se compondrán de:
- H1
- H2
- H3
- Bloque de texto
- Bloque de lista
- Bloque de cita
- Espaciador
- Bloque de Table de Contenidos
- Bloque de Imagen
- Bloque de Banner
- Bloque de Twitter
- Bloque de Instagram
- Bloque de YouTube
- Bloque de TikTok
Este de arriba es un «Bloque de lista». Tanto los textos dentro del bloque de lista, como los textos dentro del bloque de texto, ambos puedes tener texto en NEGRITA o si lo prefieres y viene al caso, texto en CURSIVA. Para lograrlo, solo debes seleccionar (sombrear) el texto cuyo estilo quieres modificar, y seleccionar «B» para NEGRITA y/o «I» para CURSIVA.
Los textos también pueden tener un enlace incrustrado. Por ejemplo, este texto lleva a nuestra página On Viral Agency.
Para colocar un enlace sólo debes seleccionar (sombrear) el texto deseado y luego darle clic al ícono al lado de la «I» de cursiva, el ícono que parecen eslabones de una cadena.
Una vez en esa ventana, sólo debes copiar el enlace de destino al que quieres que las personas sean llevadas cuando hagan clic y, mi recomendación, es que coloques «abrir enlace en una nueva pestaña».
HABLEMOS AHORA DE LOS HEADING 3 O [H3]
Los HEADING 3 o [H3] están pensados para expandir la explicación de «algo» dentro de un mismo [H2], una mejor manera de entender es que, los HEADDING 3 son subtítulos de menor jerarquía, y por ende deben estar ligados a nivel de contexto a un [H2].
Para poder ilustrar mejor esto, a continuación te explicaré cada uno de los ítems que compondrán las noticias.
Explicación de cada ítem que utilizarás para las noticias
Esta es la manera correcta de usar los [H3]. Primero un H2, luego algo de texto para dar contexto, y entonces sí, podemos colocar el primero de los H3.
HEADING 1 [H1]
Como ya mencioné antes, sólo debe existir uno por noticia y ese ha de ser el título de la noticia. El HEADING 1 te ayudará a definir luego el contenido a utilizar en los ATRIBUTOS ALT (SEO) de las imágenes, y en el SEO de cada noticia más abajo.
HEADING 2 [H2]
Son los que marcan la jerarquía en el texto dentro de las noticias. Para noticias cortas, lo más seguro es que utilices un (1) H1, un (1) H2, y texto, más nada es necesario.
HEADING 3 [H3]
Son subtítulos de menor categoría que un H2, por lo que siempre deberían «colgar» de uno para aumentar el contexto explicativo, como en este caso, que estoy utilizando un H3 para explicarte en qué consiste cada ítem de la lista anterior.
BLOQUE DE TEXTO
Esto es un bloque de texto, es lo que más utilizarás, puede componerse de uno o varios párrafos.
BLOQUE DE LISTA
Es un bloque circunstancial, pero de seguro lo utilizarás bastante.
- Este
- Es
- Un
- Bloque
- De
- Lista
BLOQUE DE CITA
Lo utilizarás cuando quieras citar las palabras de alguien, es mejor utilizar este bloque en lugar de convertir el bloque de texto a cursiva y añadir comillas.
Esta es una cita
aquí va el nombre de quien la dijo
BLOQUE DE ESPACIADOR
Este bloque deberás colocarlo luego de los siguientes bloques: Tabla de contenidos, H2, imagen, video de YouTube, post de redes sociales. Así el texto no se verá tan pegado.
BLOQUE DE TABLA DE CONTENIDO
Este bloque deberás colocarlo siempre luego del primer párrafo de la noticia si, y solo si, la noticia tiene uno o más H2
BLOQUE DE IMAGEN
Este bloque es distinto a la imagen destacada del artículo, sólo deberás utilizar si es realmente necesario. Te recomiendo utilizarlo si la noticia/artículo es extenso y tienes fotografías de lo que hablas.

BLOQUE DE BANNER
Existen tres tipos de BANNERS que puedes agregar, la diferencia entre ellos serán las medidas, por ende, el espacio que abarcarán dentro de los artículos. Cuál utilizar, dependerá de ti y de la noticia.
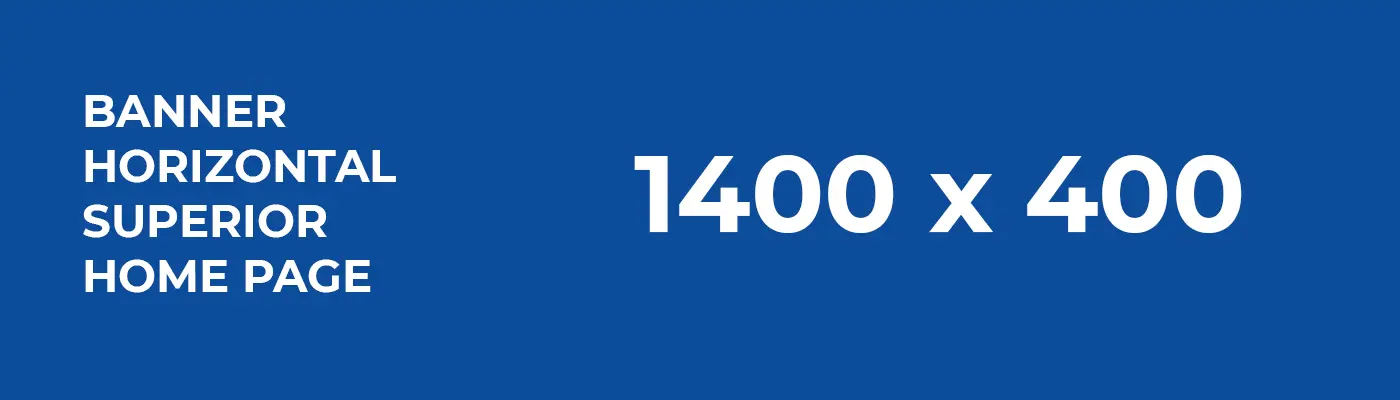

BLOQUE DE VIDEO DE YOUTUBE
El bloque de YouTube te permitirá mostrar videos de cualquier canal de YouTube que quieras, sólo debes pegar la url del video.
Para hacerlo, sigue los siguientes pasos:
- Dale a añadir un nuevo bloque, puedes hacerlo pulsando el botón de MÁS color azul que está en la parte superior izquierda de la pantalla cuando creas una entrada o, sale ENTER luego del párrafo que quieras insertar el video y entonces da clic en el botón de más color negro que aparece para añadir un nuevo bloque.
- Aquí, y como haces para los otros bloques, ve al símbolo donde están todos los bloque reutilizables
- En los bloques reutilizables encontrarás el BLOQUE YOUTUBE así se llama.
- Inserta el bloque.
- Ahora que has insertado el bloque verás un video de mi canal de YouTube por defecto, para modificarlo lo único que debes hacer es seguir los pasos que sigues con los otros bloques reutilizables
- Da clic en los tres puntos y elige la opción «Convertir en un bloque normal»
- A continuación, da clic en el ícono del lápiz y pega allí la URL del video de YouTube que quieres mostrar
- Acto seguido, da clic en el botón azul que dice «Incrustrar»
- ¡LISTO! Ya has insertado el video de YouTube y todas las configuraciones necesarias están listas gracias al trabajo previo que hice por mi parte al programar el bloque reutilizable.
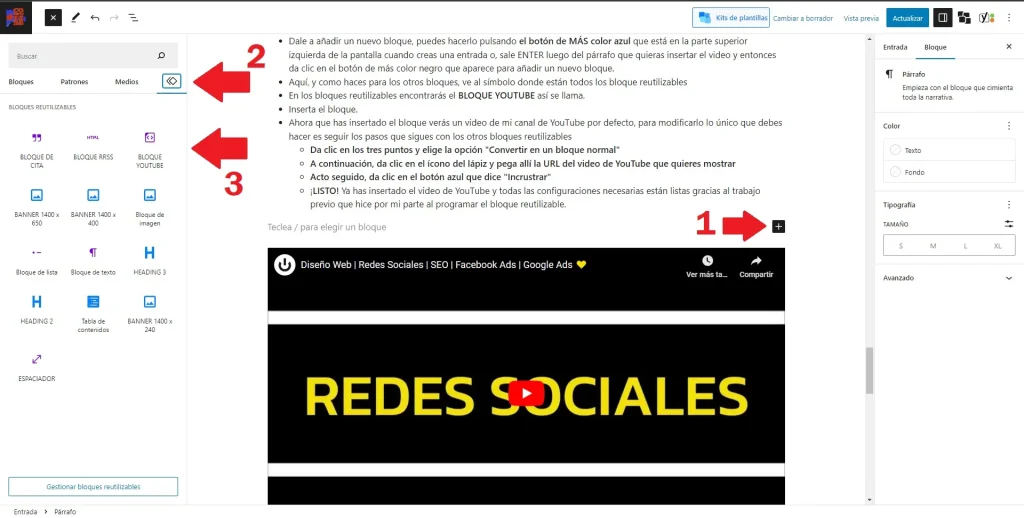
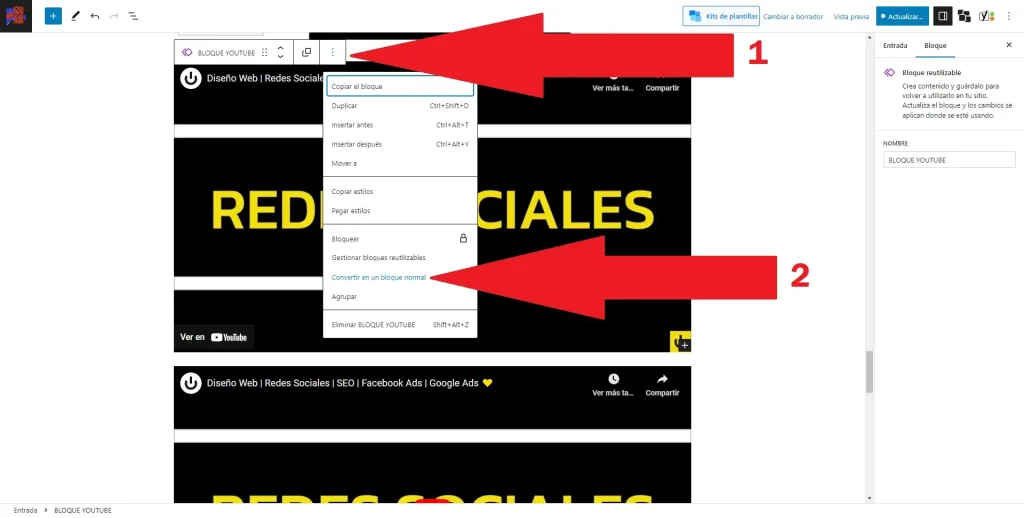
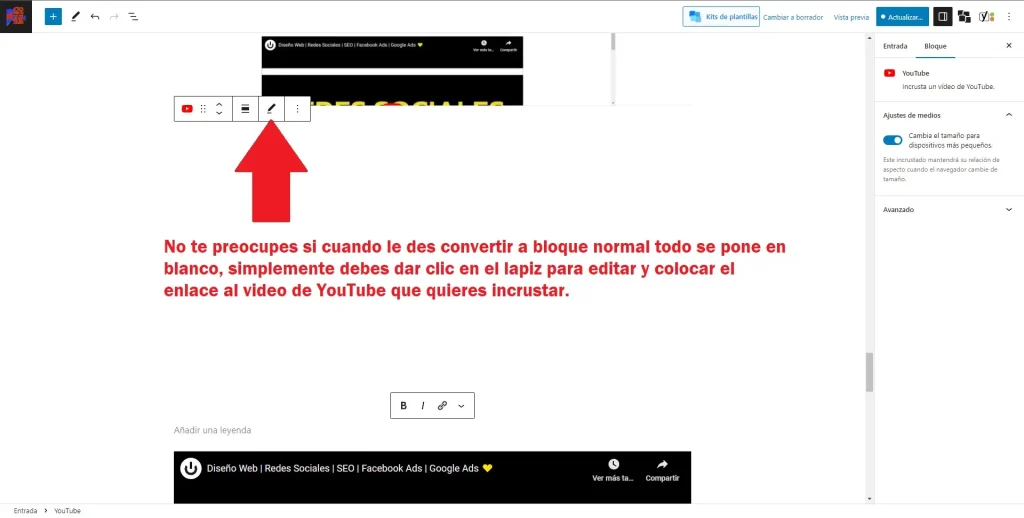
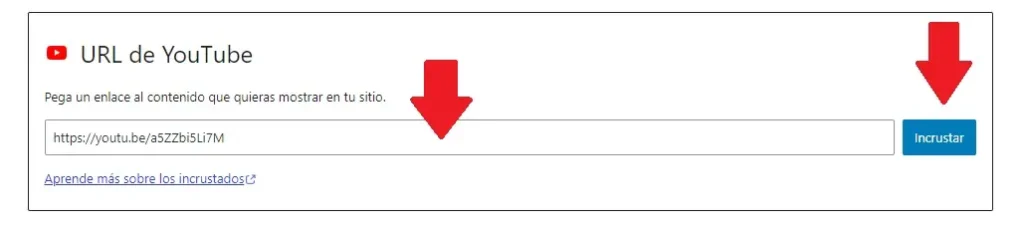
BLOQUE TWITTER / TIKTOK / INSTAGRAM
Ya sea que quieras incrustrar un post de Twitter, TikTok o Instagram, siempre deberás utilizar el siguiente bloque y los siguientes pasos adicionales:
- En el símbolo de color negro de más «+» busca el bloque «BLOQUE RRSS»
- Dar clic a las opciones del bloque para convertirlo en un bloque normal
- Ir a la red social donde se encuentra el post que quieres colocar en la noticia
- Dar clic a los tres puntos o, en TikTok, a la flecha de compartir
- Seleccionar la opción que dice INSERTAR
- Dar clic al botón «copiar código»
- Ese código es el que debes pegar en el BLOQUE RRSS











